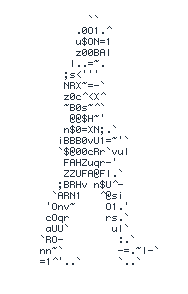Posted by : Unknown
Minggu, 28 Desember 2014
PENGENALAN PAKET
TRACER

OLEH :
NAMA : NELLA MAYNARANI
KELAS : XII TKJ 1
NO.ABSEN : 21
Untuk memenuhi tugas
mata pelajaran Produktif
Guru Bidang Study :
Aris Siswanto Ribowo
SMK NEGERI 1 SAMBENG LAMONGAN
Jl.Raya Pasarlegi No.
01 Sambeng – Lamongan
Telp. 0322 7738099
e-mail : smkn1sambeng@gmail.com
Kode Pos 62284
PACKET
TRACER
A. Pengertian
packet tracer
Packet Tracer merupakan salah
satu aplikasi keluaran Cisco sebagai simulator untuk merangkai dan sekaligus
mengkonfigurasi suatu jaringan (network). Sama halnya dengan
simulator–simulator jaringan lainnya seperti GNS3, Dynamips,Dynagen maupun
simulator lain yang khusus digunakan pada simulasi jaringan. Simulator tersebut
tidak jauh berbeda dengan Packet Tracer, akan tetapi kemudahaan pada Packet
Tracer lebih baik dari simulator diatas, hal tersebut nampak dari penempatan
perangkat jaringan maupun pada saat konfigurasi perangkat jaringan. Aplikasi
ini sangat praktis digunakan untuk mendesain topologi jaringan yang kita
inginkan, disertai dengan berbagai perangkat-perangakat jaringan dibutuhkan
pada suatu area network misal router, switch, hub maupun perangkat
lainnya.Dengan dukungan dari banyak perangkat tersebut akan memudahkan kita
dalam menentukan jenis perangkat jaringan yang akan kita gunakan pada topologi
kita inginkan. Aplikasi Packet Tracer dapat diinstalasikan ke PC maupun laptop
dengan spesifikasi rendah sehingga tidak tergantung pada spesifikasi yang baik
sekalipun. Berikut fungsi dari masing-masing menu dalam Packet Tracer :

Keterangan gambar
:
1.
Menu bar dan tool bar.
-
Menu bar menyediakan menu File, Edit, Options,
View, Tools, Extensions, and menu Help . Anda akan menemukan perintah dasar
seperti Open , Save, Save as PKZ , Print , dan Preferences dalam menu ini .
Anda juga akan dapat mengakses Activity Wizard dari menu Extensions . serta
peritah dasar lainnya.
-
Tool bar menyediakan ikon shortcut ke file dan
perintah Mengedit menu . Bar ini juga menyediakan tombol untuk Copy , Paste ,
Undo , Redo , Zoom , Menggambar Palette , dan Custom Devices Dialog . Di
sebelah kanan , Anda juga akan menemukan tombol Information Network , yang
dapat Anda gunakan untuk memasukkan keterangan untuk jaringan tersebut ( atau
teks yang ingin anda masukkan ) .
2.
Logical memungkinkan Anda untuk kembali ke tingkat
sebelumnya dalam sebuah cluster , membuat Cluster Baru , Pindah Object ,
mengatur Tiled Background , dan Viewport
3.
Physical, untuk membuat layout atau bentuk dimana setiap periferal
diletakkan dengan baik dan
rapi. Pada tab ini kita bisa membuat sebuah kota, gedung dan ruangan.
4.
New Cluster, untuk mengelompokkan beberapa periferal menjadi satu
jaringan.
5.
Move Object, untuk memindahkan periferal ke cluster yang berbeda.
6.
Set Tiled Background, berfungsi untuk mengubah background pada
stage.
7.
Viewport, untuk melihat keseluruhan jaringan yang telah dibuat.
8.
Tools packet tracer yang digunakan untuk mem-blok, menggeser
stage, menyisipkan catatan atau
keterangan, menghapus periferal, zooming, untuk melakukan test pada
jaringan.
9.
Stage digunakan untuk menaruh setiap periferal yang dibutuhkan,
disini kita bisa menaruh semua periferal yang diinginkan tergantung dari
layout jaringan yang akan kita buat dalam sebuah jaringan.
10. Network
periferal, semua kebutuhan alat-alat jaringan terdapat pada bagian ini. Mulai dari router, switch, hub, wireless, server,
printer, PC, serta berbagai macam jenis kabel yang akan kita gunakan dalam
koneksi dalam satu jaringan.
11. Sub Network periferal,
pada bagian ini kita dapat memilih devices sesuai yang kita inginkan.
12. Scenario
Description, digunakan untuk melakukan skenario pengiriman paket dalam sebuah
jaringan yang kita buat.
13. Status, jika dalam konfigurasi jaringan
berhasil maka secara otomatis tools tersebut akan menampilkan bahwa paket yang
kita kirim telah sampai ke tujuan atau muncul peringatan “successful” dan jika
paket yang kita kirim gagal maka akan muncul peringatan “failed”.
14. Realtime
mode , tool ini digunakan untuk melihat pengiriman packet ke semua perangkat
sesuai dengan kenyataan waktu. Mode ini juga menyediakan tombol Power Cycle Devices
dan Fast Forward Waktu serta tombol Putar Control dan tombol beralih Daftar Event
di Simulasi Mode. Juga , berisi jam yang menampilkan waktu relatif di Realtime
Mode dan Simulasi Mode.
15. Simulation Mode, tool ini digunakan untuk
melakukan simulasi pengirimat paket ke semua perangkat jaringan.
|
|
|
|
|
|
|
|

B. Workspaces
and Modes
Packet Tracer memiliki dua ruang kerja ( Logis dan Fisik ) dan dua mode (Realtime dan Simulasi). Setelah startup , Anda berada di Workspace logis di Realtime Mode. Anda dapat membangun jaringan Anda dan melihatnya berjalan secara real time dalam konfigurasi ini . Anda dapat beralih ke mode Simulasi untuk menjalankan skenario jaringan dikendalikan . Anda juga dapat beralih ke Workspace fisik untuk mengatur aspek fisik (seperti lokasi ) dari perangkat Anda . Perhatikan bahwa Anda melihat simulasi sementara Anda berada di Workspace Fisik . Anda harus kembali ke Workspace logis setelah Anda selesai dalam Workspace fisik .
C. Setting Preferences
Anda dapat menyesuaikan pengalaman Packet Tracer Anda dengan menetapkan preferensi Anda sendiri . Dari Menu Bar , pilih Options > Preferences ( atau cukup tekan Ctrl + R ) untuk melihat pengaturan program .
Di bawah panel Interface, Anda dapat beralih Animasi , Sound, dan Show Link Lampu pengaturan yang sesuai dengan kinerja sistem Anda dan preferensi Anda . Anda juga dapat mengelola informasi kekacauan dengan memperlihatkan Perangkat Label , Selalu Tampilkan port Label. Anda juga dapat beralih QoS Stamps pada Paket tracer, ditampilkan di Simulasi Mode dan Aktifkan Panjang Kabel Efek . Aktifkan Auto Pilihan Kabel memungkinkan Anda untuk mengaktifkan koneksi otomatis saat menghubungkan perangkat . The Show Perangkat opsi Dialog Taskbar memungkinkan Anda untuk beralih taskbar yang ditampilkan di bagian bawah ruang kerja yang menyelenggarakan dialog perangkat sedang dibuka . Fitur Logging memungkinkan program untuk menangkap semua Cisco IOS perintah yang Anda masukkan dan ekspor mereka ke file teks ( lihat " Konfigurasi Perangkat " halaman untuk informasi lebih lanjut ) . Simulasi - Fitur Buffer Penuh Aksi memungkinkan Anda untuk mengatur tindakan disukai bahwa Packet Tracer akan tampil . Anda dapat mengatur tindakan yang Prompt jika Anda ingin diminta ketika buffer Simulasi penuh . Pada prompt , Anda dapat Batal Daftar Event atau Lihat Acara Sebelumnya . Atau, Anda dapat mengatur tindakan baik Auto Batal Daftar Event untuk memungkinkan Packet Tracer untuk secara otomatis menghapus Daftar Acara ketika buffer penuh atau Anda dapat mengatur tindakan untuk Auto View Acara Sebelumnya untuk secara otomatis melihat peristiwa sebelumnya . Aktifkan Layar Pembaca Dukungan fitur aksesibilitas membaca semua judul dan deskripsi dari jendela terlihat yang memiliki fokus . Terakhir, Anda juga dapat mengubah bahasa dasar program dengan memilih dari daftar Bahasa dan kemudian menekan tombol Change Language.

Di bawah adalah panel Administrasi , Anda dapat menonaktifkan akses ke interface tertentu seperti tab Interface dan menu Multiuser menggunakan fitur Antarmuka Mengunci . Dalam pengaturan ketertiban dan konfigurasi untuk berlaku secara global untuk setiap pengguna pada mesin , Anda perlu untuk mengklik tombol Write untuk menyimpan file PT.conf ke folder instalasi Packet Tracer. Opsional , Anda dapat mengubah Folder Pengguna ke lokasi yang berbeda yang mana pengaturan Anda sendiri , konfigurasi , menyimpan file , dan perangkat template disimpan. Selain itu , Anda dapat mengatur Password untuk mencegah orang lain dari gangguan dengan preferensi tersebut . Perhatikan bahwa password adalah case-sensitive .

Di bawah adalah panel Hide , Anda dapat memilih untuk menyembunyikan atau menampilkan Physical , Config , CLI , Desktop , GUI , HTML GUI , dan tab HTML dalam dialog perangkat edit.

Di bawah adalah panel Font , Anda dapat memilih font yang berbeda dan ukuran font untuk Dialog , Workspace/Kegiatan Wizard, dan Interface Umum bawah kategori Warna , Anda dapat mengubah warna font dari teks Router IOS , IOS Router Latar Belakang , PC Console Teks , dan PC Console Latar Belakang .

D. Setting
a User Profile
Anda dapat mengatur profil pengguna Anda untuk penilaian aktivitas dan identifikasi Multiuser . Dari Menu Bar, pilh options > use profil , untuk melihat User Profile dialog, di User Profile dialog ,Anda dapat memasukkan Nama Anda , E - Mail , dan setiap Info lain tentang diri Anda bahwa Anda mungkin ingin berbagi.

E. Algorithm Settings
Algoritma Pengaturan dialog memungkinkan pengguna untuk membuat konfigurasi yang sebaliknya tidak tersedia di iOS . Hal ini juga memungkinkan tweaking pengaturan algoritma untuk membuat visualisasi perilaku algoritma / protokol tertentu lebih mudah dilihat .
CBAC Half- Sidang Terbuka Multiplier : Jika jumlah sesi CBAC setengah terbuka dikalikan dengan jumlah ini melebihi max setengah terbuka count sesi dikonfigurasi , sesi baru tidak akan dibuka .
TCP Maksimum Jumlah Sambungan : Jika jumlah koneksi di negara SYN - DITERIMA melebihi angka ini , koneksi baru akan ditolak .
TCP Maksimum Jumlah Sesi Dibuka : Jika jumlah koneksi melebihi angka ini , koneksi baru akan ditolak .
TCP Maksimum Retransmisi Timeout di Milidetik : Jika koneksi TCP tidak menerima pengakuan untuk segmen itu ditransmisikan dalam nomor ini , itu akan memancarkan kembali segmen .
Switching Storm Control Multiplier : Jika persentase bandwidth frame broadcast yang digunakan dikalikan dengan nomor ini melebihi ambang dikonfigurasi , frame broadcast akan dijatuhkan .
F. Saving
a PKZ
Packet Tracer memungkinkan Anda untuk menyimpan topologi Anda ( PKT ) serta setiap ikon perangkat kustom dan latar belakang yang diterapkan pada Workspace logis dan fisik Workspace untuk menyimpan file yang bernama PKZ a. Sebuah PKZ mampu mempertahankan file eksternal Anda menambahkan dalam satu file save , yang memungkinkan untuk portabilitas dan kekompakan dari komputer ke komputer . Untuk membuat PKZ , buka File > Save as PKZ . Masukkan nama file untuk PKZ dan klik Save . Dalam dialog PKZ Pilih File , Anda akan dapat menambah dan menghapus file yang ingin Anda simpan bersama dengan PKT . Untuk menambahkan file , klik pada tombol Add dan browse ke file yang ingin Anda tambahkan kemudian klik Terbuka . Untuk menghapus file , pilih file dari daftar lalu klik Remove . Setelah Anda selesai menambahkan dan menghapus file , klik OK untuk membuat file PKZ.

· Pastikan untuk menambahkan semua ikon gambar perangkat kustom dan latar belakang kustom .